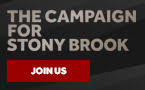This page contains step-by-step instructions for paying a library fine online.
Please contact libraryit@stonybrook.edu with any technical difficulties. Other questions about library fines can be directed to circulation@stonybrook.edu.
You can also find more information about fines and fees and alternate payment methods on our website.
1. To pay a library fine, first log in to your library account.
2. On the accounts page, click the blue “PAY FINE” button:
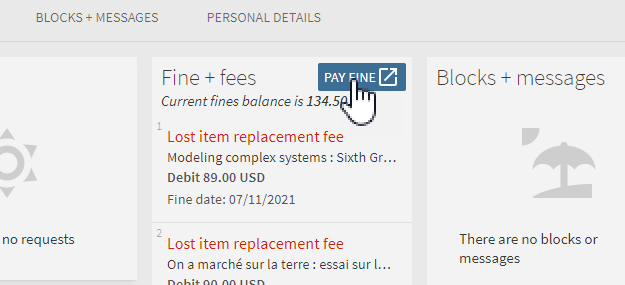
3. This will open a dialog box of fines. By default, all fines are selected for full payment, and you can click the “Proceed to Paypal…” button without having to change anything.
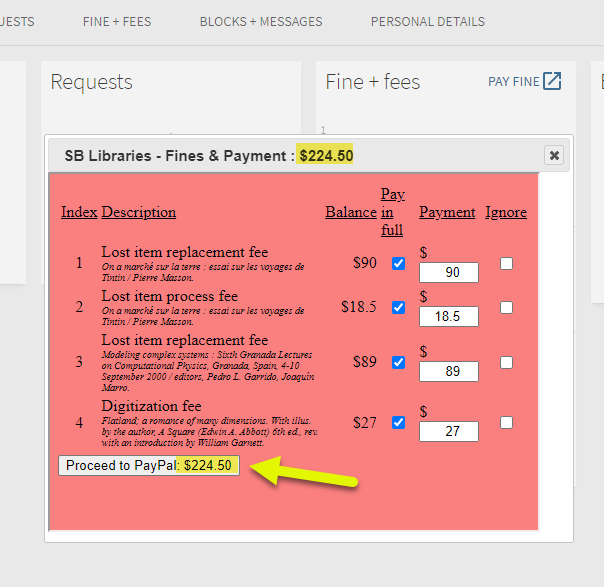
If you wish to pay only certain line items or partial fines of each, simply change the amount in the Payment box on the relevant line.
In this screenshot, the patron is going to pay just $0.25 from one item which has a balance of $18.50. The patron has clicked the “Ignore” checkboxes of the line items which won’t be included in this transaction. They have also unchecked the “Pay in Full” checkbox for the item that will be partially paid, and edited its Payment box accordingly.
When you are settled on your fine amounts, click “Proceed to PayPal…”.
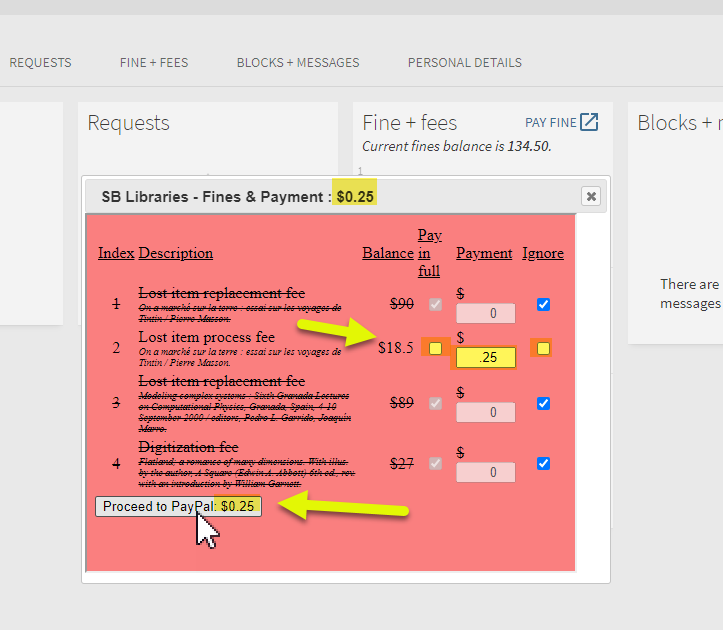
4. This will open a new PayPal dialog where you can enter your credit card information. There are multiple steps to complete the transaction. Click “Continue” to go to the next step.
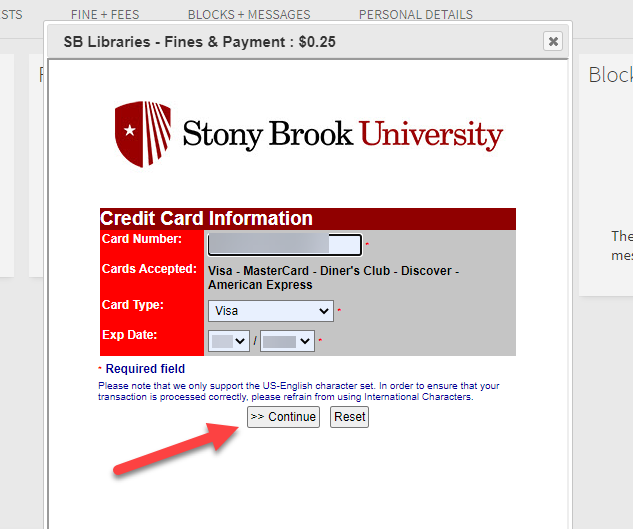
5. In the next frame, your Billing Information will be autofilled by SBU’s data. You will need to enter your card security code (CSC) and then click “I Authorize this transaction”:
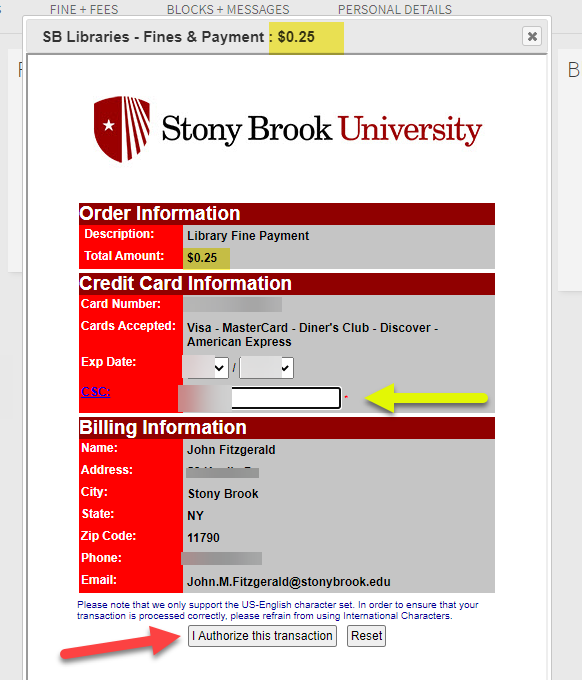
6. The final screen summarizes your transaction for your approval. Click “Submit Transaction For Processing” to process the transaction.
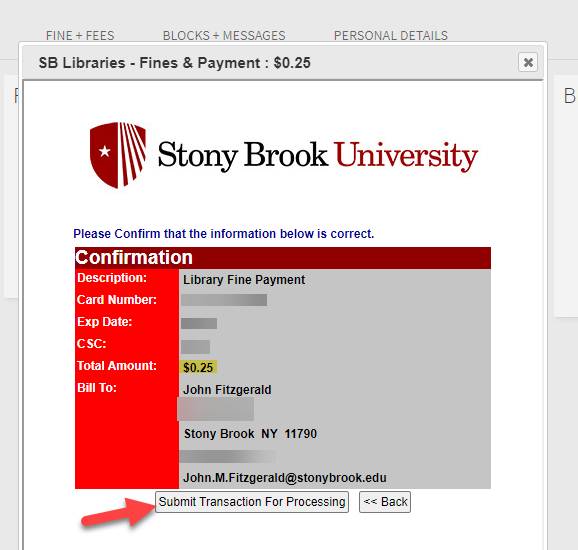
The process should take only a few seconds.
7. Once complete, you will be sent back to your SBU Libraries account page and the result of your successful transaction will be reflected. In this screenshot, the patron has the fine for one item go from $18.50 to $18.25. If you successfully pay all your fines, you will see a “No Fines” pane.
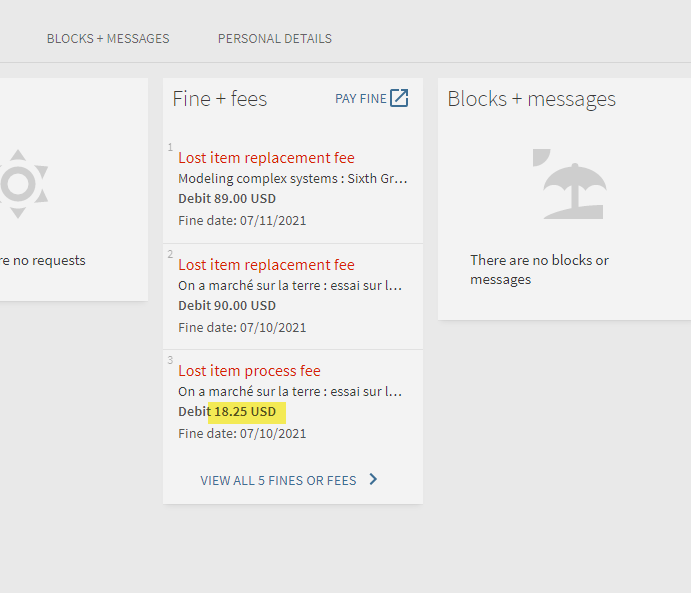
You will also receive a confirmation email for your transaction.